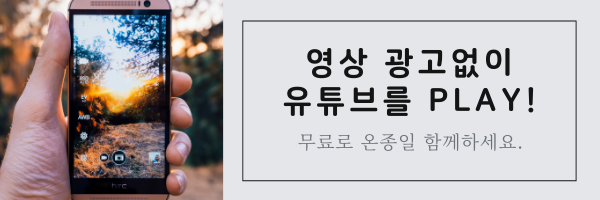To create a tweet, click in the box labelled “what’s happening?” Type in what you’d like to say. To mention one of your friends, type the @ symbol, followed by their username. If you’d like to add an emoji to your tweet, click the smiley in the bottom right corner of the box. When you’re ready to post, click Tweet.
To share a tweet with a photo or video attached, click the text box at the top of your screen to compose a new tweet. Click the photo icon to attach a photo or video. Locate the file on your computer, then click Open. Type in the text box if you’d like to add a caption. When you’re done, click Tweet.
You can also share GIFs in your tweets. To add one, click the GIF icon when creating a new tweet, then search for the type of GIF you want to find. When you see one you like, click on it to attach it to your tweet.
To run a poll on Twitter, begin composing a new tweet. Then click the chart icon to add a poll. In the top text box, add a question. Then, add however many choices you’d like to have in the poll. Choose how long you’d like the poll to last. Your friends will be able to vote, and you’ll be able to see the results.
To see your Twitter notifications, click Notifications at the top of your screen. Here, you’ll be able to see when you get a new follower, when someone likes one of your tweets, or if someone retweets one of your posts. You’ll also get a notification if someone else mentions you in one of their tweets.
To find new accounts to follow, look at the “who to follow” section on the right. Click the follow button beside a suggested Twitter profile if you’d like to follow them. Click View all to see more suggestions. Scroll through and click Follow beside any accounts you’re interested in.
To find someone on Twitter, click the search bar at the top of your screen and type in the name or username of the person you’re looking for, then click the magnifying glass icon. When you see the person’s profile appear in the search results, click the Follow button, or click on their name to open their profile.
the main twitter homepage, you’ll see posts from others. Scroll down to see older posts. If you see a post you like, click the heart button to “like” it. If you want to share that post with your own followers, click the arrow button. If you’d like to add a comment, click in the text box above and type in what you’d like to add. Then click Retweet.
To reply to someone else’s tweet, click the speech bubble icon that appears below it. A new window will open, allowing you to enter your reply. Type in what you’d like to say. Add any attachments if you’d like. When you’re done composing your tweet, click Reply.
To see what’s popular on Twitter, check out the Trends panel on the left side. You’ll see a list of popular topics and hashtags. If you want, you can see trending topics for a certain area. To do so, click Change. Then click Change again. Type in the location you’d like to see trends for. Finally, click Done.
To see news stories or get caught up on current events on Twitter, click Moments at the top of your screen. You can view top stories from the current day, or select a more specific topic, like News, Sports, Entertainment, or Fun. Click on a story to read more about it.
To send a message on Twitter, click Messages at the top of your screen. A window will open showing your conversations. To start a new one, click New Message. Type in the username of the person you’d like to chat with. Click Next. Click in the text box, and type in your message. Add any attachments you want to include. Click Send to send your message off.
To sign out of Twitter, click on your profile picture in the top right corner of your browser window. Then, click Log Out from the menu that appears below.
Check out our playlist of Twitter videos to learn more: https://www.youtube.com/playlist?list=PLk3xjyeTggSbkZ1h7UPw3-hfWWmR0CyXi
If you prefer to learn by reading, head over to our free Twitter course: https://techboomers.com/p/twitter
Visit http://www.techboomers.com for over 100 free courses on all of today’s most popular websites & apps! 원문보기
Uploaded By @Vlogger